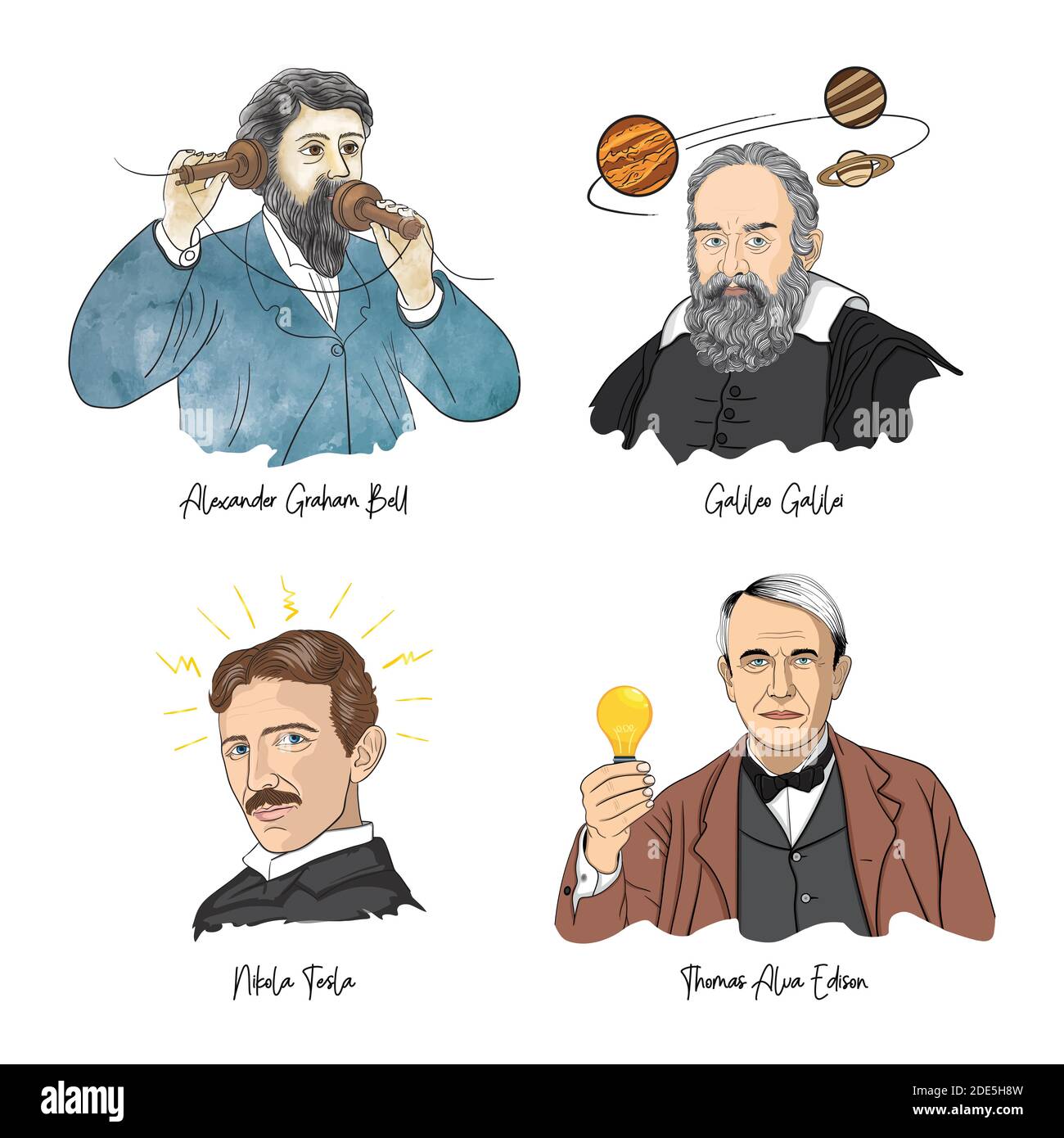Tema: Teoría del Color
Explicación breve de esta nueva actividad:
- Descargue las imágenes en una carpeta
- Resuman el archivo pdf de teoría del color en Word
- Trabaje desde la vista patrón de diapositivas sus imágenes
- Salga del patrón de diapositivas
- Inserte dispositivas
- Agregue el texto de word
- Guarde su presentación y entregue
¡Comenzamos!
Nota: Revisa la VI Parte y las notas adicionales antes de continuar
- DESCARGAR IMÁGENES(jpg, png y gif)
- 5 Gif animadas (cualquier tamaño, acompañan al texto,ver ejemplo)
Nota: Evitar descargar imágenes burdas, ofensivas o violentas
- 5 PNG (complementa la diapositiva,clic sobre Mario para ver ejemplo "no tiene fondo la imagen")

- 10 imágenes JPG (los usara como fondo en la vista de patrón de diapositivas)
- Las imágenes deben tener una dimensión mínima de 800 x 600 o superior
- El actor principal debe ocupar máximo 1/3 de la imagen (ver imágenes validas en la parte final de esta publicación)
- La zona libre de la imagen debe soportar texto de un solo color sin perderse el texto
- Si se trata de paisajes o similares todos deben tener un mismo tono, deben ser todos los colores claros o todos obscuros

Resuma el archivo PDF de teoría del color. Enlace: archivo (teoría del color), haga un resumen en Word(parte de este resumen lo ocupará para su presentación de PowerPoint).
a) Ir al menú vista
b) Seleccionar patrón de diapositivas


Para activar la vista "Patrón de Diapositivas", haga lo siguiente:
a) Ir al menú vista
b) Seleccionar patrón de diapositivas


- Cada imagen jpg extiéndela sobre la dispositiva
- Seleccione enviar detrás del texto (las imágenes jpg), para colocarlas atrás.
- Repite este proceso para todas las imágenes de fondo descargadas.
- Al finalizar presionar "Cerrar Vista Patrón"
Ahora que ya cerraste la vista patrón y te encuentras en la presentación haz los siguiente:
V PARTE. Agregar texto
¿Debe existir contraste? sí, el texto debe leerse completamente, no solo en ciertas partes, texto claro, fondo obscuro, texto obscuro texto claro.
Guarda tu presentación con el nombre: fondos.pptx
Fondos JPG NO validos
(debido a que no permiten colocar texto sobre ellas, sin que el texto conserve su claridad y legibilidad)
¿Que hacer cuando una imagen no es valida y aun así yo deseo usarla?
Ejemplo de imagen no valida
Para poder modificarlas tenemos que usar dos herramientas: Color y efectos artísticos
Herramienta color para unificar un solo tono disponible cuando le damos doble clic a la imagen
Herramienta de Efectos Artísticos, para añadirle algún efecto
VEAMOS EL RESULTADO DESPUÉS DE APLICARLE LAS 2 HERRAMIENTAS
ANTES DE APLICAR EFECTOS Y COLOR

- En la primera diapositiva ponga una portada.
- En la segunda diapositiva, escoja un tipo de diseño(ver imagen de abajo)

- Ahora presione(4) CTROL+M para insertar 4 dispositivas.
- De la diapositiva 2 a la 6 repita el paso dos (use un diseño diferente para cada una)
- Inserte una Séptima Diapositiva e inserte 3 imágenes gif animadas
- Agregue y distribuya las imágenes .PNG y .GIF restantes a toda la presentación.
V PARTE. Agregar texto
- Abre tu archivo de Word y copia los párrafos previamente resumidos a tu presentación.
- Busca que el texto se legible en toda la presentación
- Presiona F5 para probar tu presentación.
VI PARTE. Entregue sus archivos al diario
- Previamente crea una carpeta con tu nombre
- Coloca en ella todas tus imágenes
- Tu archivo del resumen hecho en Word
- Tu presentación de PowerPoint
- Súbelas al diario
NOTAS ADICIONALES
Guarda tu presentación con el nombre: fondos.pptx
(debido a que no permiten colocar texto sobre ellas, sin que el texto conserve su claridad y legibilidad)
Imagenes JPG Validas de fondo
Pueden ser usadas para el patrón
|
|
Ejemplo de imagen no valida
Para poder modificarlas tenemos que usar dos herramientas: Color y efectos artísticos
Herramienta color para unificar un solo tono disponible cuando le damos doble clic a la imagen
Herramienta de Efectos Artísticos, para añadirle algún efecto
VEAMOS EL RESULTADO DESPUÉS DE APLICARLE LAS 2 HERRAMIENTAS
ANTES DE APLICAR EFECTOS Y COLOR